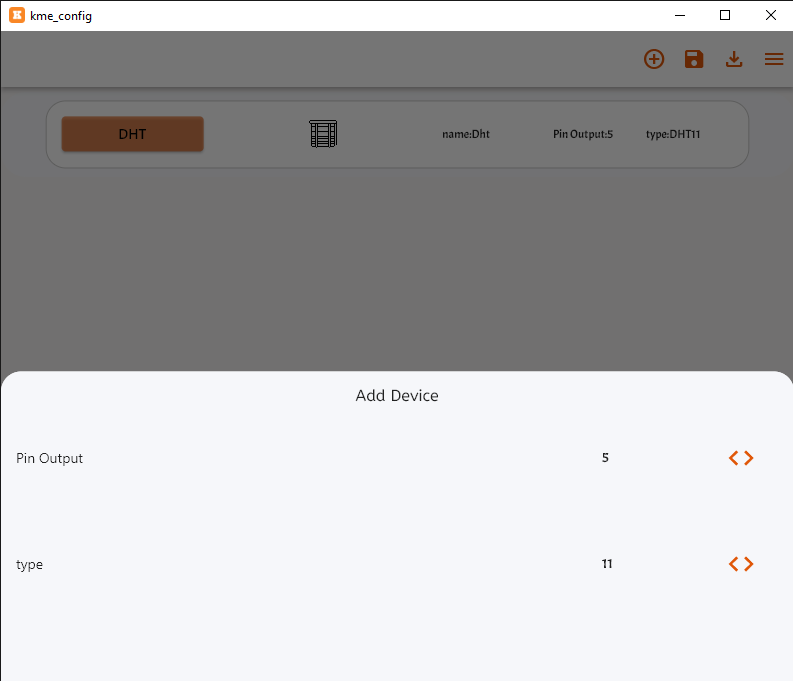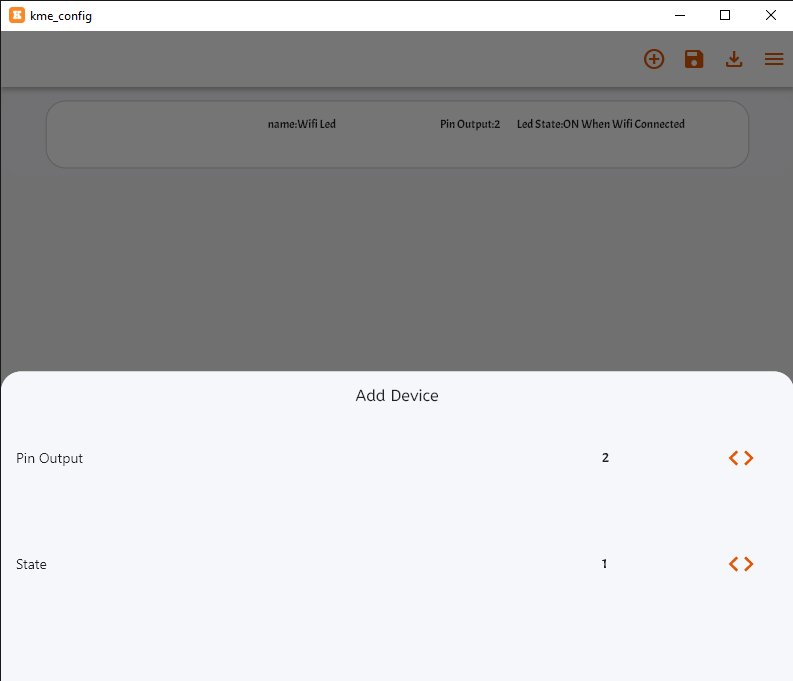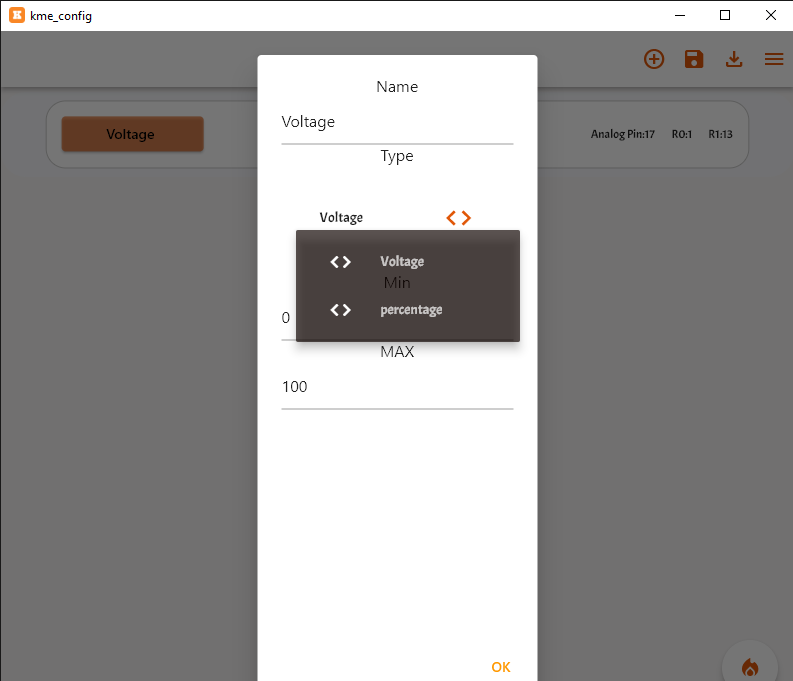Introduction Last updated: 2023-06-01
- supported modules
- ESP32
- ESP32-S3
- ESP32-C3
- ESP8266
- ESP8285-SOON
- Update Info:
- Update in:Local Scene
- Update title:Local Scene
Download KME Tools: V30
To ensure your devices remain connected and available, please make sure to apply necessary updates regularly.
🔐 License Information
- 🎁 Free Trial: Try each device completely free for 30 days — no payment required upfront.
- 🔐 License: Lifetime license — no monthly or yearly renewals required. Includes a 2-year warranty for updates and support.
- 💵 Pricing: Just $5 per device per user — a one-time payment for long-term access.
- 📱 Full Access: Enjoy all features in the app, including future updates — no hidden fees.
- 💡 Multi-Device Discounts: Own multiple devices? Get special bundle pricing — cheaper than individual licenses!
If there are any problems uploading the frame, please upload them using (Esp tools)
Connect To Device
Select Port:
Choose the communication port your device is connected to.
Connect to COM Port:
Establish a connection with the selected COM port to upload widgets and firmware.
Upload Firmware:
Transfer the firmware to the device for installation.
Refresh to View Device ID:
Refresh the page to display the device ID once the upload is complete.
Add element
Step 1:
Press the plus icon to add an element.
Step 2:
Press the plus icon to add an element.
Step 3:
Edit the necessary pin IDs.